क्या मैं टैबलेट के साथ लैपटॉप स्क्रीन का उपयोग कर सकता हूं। क्या मैं टैबलेट को मॉनिटर के रूप में उपयोग कर सकता हूं
- आपको क्या चाहिए
- 1. अपने टेबलेट पर iDisplay स्थापित करें।
- 2. अपने कंप्यूटर पर iDisplay स्थापित करें।
- 3. टैबलेट के साथ जोड़ी।
- 4. अनुकूलन।
(9 वोट)
स्थापना के बाद, जब आप पहली बार आवेदन शुरू करते हैं, तो आपको डिवाइस नाम दर्ज करने के लिए प्रेरित किया जाएगा। डिवाइस का नाम कुछ भी हो सकता है, हम उपयोग करेंगे सैमसंग गैलेक्सी टैब। आपके द्वारा डिवाइस का नाम निर्धारित करने के बाद, Redfly ScreenSlider को काम करना छोड़ दें।
कंप्यूटर पर संगत एप्लिकेशन इंस्टॉल करें
अब, टैबलेट को अकेला छोड़ दिया जा सकता है और कंप्यूटर पर आगे बढ़ सकता है। हम साइट पर जाते हैं और आपके कंप्यूटर के लिए प्रोग्राम डाउनलोड करते हैं। स्क्रीनस्लाइडर की सफल स्थापना के बाद, इसका आइकन अधिसूचना क्षेत्र में दिखाई देगा। यदि आप स्क्रीनस्लाइडर आइकन पर बाएं या दाएं क्लिक करते हैं, तो कोई प्रतिक्रिया नहीं होगी, इसलिए "प्रारंभ" मेनू के माध्यम से एप्लिकेशन लॉन्च करें।
टैबलेट से कनेक्ट करें
हमने कंप्यूटर पर स्क्रीनस्लाइडर लॉन्च किया, और अब हम अपना टैबलेट ढूंढते हैं - यह "फाइंड डिवाइसेस" प्रोग्राम के शीर्ष पर स्थित लिंक पर क्लिक करता है। यदि टैबलेट और कंप्यूटर एक ही नेटवर्क या सबनेट पर हैं, और Redfly ScreenSlider काम कर रहा है, तो कुछ ही सेकंड में आपका टैबलेट निर्दिष्ट आईपी पते और आपके द्वारा पहले निर्दिष्ट नाम के साथ उपलब्ध उपकरणों की सूची में दिखाई देगा।
जैसे ही टैबलेट को खोजा गया, उस पर डबल क्लिक करें। टैबलेट स्क्रीन पर पिन कोड वाली एक विंडो दिखाई देगी, जिसे आपको अपने कंप्यूटर पर कनेक्शन स्क्रीन में दर्ज करना होगा। पिन कोड दर्ज करने के बाद, ठीक बटन पर क्लिक करें और इस क्षण से टैबलेट आपके कंप्यूटर के दूसरे मॉनिटर के रूप में विस्तारित डेस्कटॉप मोड में काम करेगा।
पैरामीटर सेट करना
डिफ़ॉल्ट रूप से, स्क्रीनस्लाइडर टैबलेट को विस्तारित डेस्कटॉप मोड में सेट करता है और मानता है कि यह मुख्य मॉनिटर के दाईं ओर स्थित है। इन मापदंडों को बदलने के लिए, कंप्यूटर पर स्क्रीनस्लाइडर लॉन्च करें, "सेटिंग" मेनू का चयन करें और यहां आप पैरामीटर सेटिंग्स को बदल सकते हैं, जैसे कि टैबलेट की स्थिति, आदि।
कमियों
दूसरे मॉनिटर के रूप में टैबलेट का उपयोग करने से कई फायदे मिलते हैं, लेकिन कुछ खुरदुरे किनारे हैं। जब स्क्रीनस्लाइडर सक्रिय मोड में होता है, तो विंडोज 7 एयरो काम नहीं करता है। इसके अलावा, प्रदर्शन यह आवेदन गति पर निर्भर है वाईफाई कनेक्शन । कभी-कभी कुछ कार्यक्रमों का एक सही प्रदर्शन होता है, उदाहरण के लिए, इंटरनेट एक्सप्लोरर।
लेकिन अगर ये सभी दुष्प्रभाव आपके लिए महत्वपूर्ण नहीं हैं, तो आपको बहुत अच्छा परिणाम मिलेगा। मुख्य बात यह है कि कोशिश करने और प्रयोग करने से डरना नहीं है, और फिर आप सफल होंगे!
गोलियां न केवल एक सप्ताहांत के लिए बल्कि आपकी पसंदीदा मिनीसरीज की एक नई श्रृंखला को देखने के लिए या एक सामान्य फेसबुक चैनल पर नकली समाचार के लिए अच्छी हैं। यह दूसरे डिस्प्ले के रूप में भी काम कर सकता है।
एक कंप्यूटर के लिए दो डिस्प्ले आपको दस्तावेज़ देखने के लिए अधिक स्थान प्रदान कर सकते हैं स्प्रेडशीट और वेब पेज। यदि आपके पास पहले से ही एक एंड्रॉइड टैबलेट है, तो क्यों नहीं? यह एक अतिरिक्त मॉनिटर खरीदने से सस्ता है और केवल कुछ एप्लिकेशन डाउनलोड करने की आवश्यकता है।
कई एप्लिकेशन हैं जो आपको ऐसा करने की अनुमति देते हैं, लेकिन इस लेख के प्रयोजनों के लिए, मैंने iDisplay को चुना, क्योंकि इसमें विभिन्न प्लेटफार्मों के विकल्प हैं।
आपको क्या चाहिए
- वाई-फाई नेटवर्क।
- Android टैबलेट चल रहा है Android चला रहे हैं 2.01 या बाद में, या आईओएस 7 या बाद के साथ iPad।
- के साथ पी.सी. ऑपरेटिंग सिस्टम विंडोज़ एक्सपी, विस्टा या 7 (32-बिट या 64-बिट) या ओएस एक्स मावरिक्स के साथ मैक कंप्यूटर 10.9 या बाद में।
1. अपने टेबलेट पर iDisplay स्थापित करें।
आप प्ले स्टोर (419 रूबल) या ऐपस्टोर (1490 रूबल) में आसानी से आवेदन पा सकते हैं। हालांकि ये एप्लिकेशन मुफ्त नहीं हैं, लेकिन वे नए मॉनिटर की तुलना में सस्ते हैं। स्थापना और खोलने के बाद, आपको एक विकल्प दिखाई देगा - यूएसबी के माध्यम से कनेक्ट करें। (मैंने पाया कि यह विधि मज़बूती से काम नहीं करती है।) वाई-फाई के माध्यम से कनेक्ट करने के लिए, आपको इस विकल्प को दिखाने से पहले कंप्यूटर के लिए iDisplay डाउनलोड करना होगा (चरण 2 देखें)। वाई-फाई के माध्यम से कनेक्ट करते समय, आपको यह सुनिश्चित करने की आवश्यकता है कि टैबलेट और कंप्यूटर दोनों एक ही नेटवर्क से जुड़े हैं।
2. अपने कंप्यूटर पर iDisplay स्थापित करें।
iDisplay विंडोज और मैक के लिए उपलब्ध है, और दोनों संस्करण एक ही तरह से काम करते हैं। डाउनलोड करने के बाद, आप स्थापित कर सकते हैं सॉफ्टवेयर बस कुछ ही क्लिक स्थापना के बाद, आपको कंप्यूटर को पुनरारंभ करना होगा।
3. टैबलेट के साथ जोड़ी।
रिबूट के बाद, iDisplay लॉन्च आइकन पर क्लिक करें। विंडोज कंप्यूटर का उपयोग करते समय, आपको विंडोज फ़ायरवॉल को बाहर करने के लिए संकेत दिया जा सकता है। अनुमति देने और यह सुनिश्चित करने के बाद कि दोनों उपकरण एक से जुड़े हैं वायरलेस नेटवर्क - आप टैबलेट और कंप्यूटर के बीच संबंध स्थापित कर सकते हैं।
जब आप कनेक्ट करने का प्रयास करते हैं, तो एक संवाद बॉक्स दिखाई देता है, और आप या तो आईडिस्प्ले को केवल एक बार टैबलेट से कनेक्ट करने की अनुमति दे सकते हैं, हमेशा इसे कनेक्ट करने की अनुमति देते हैं, या इसे अस्वीकार कर सकते हैं। यदि आप इसे अक्सर उपयोग करने की योजना बनाते हैं, तो "हमेशा अनुमति दें" चुनें।
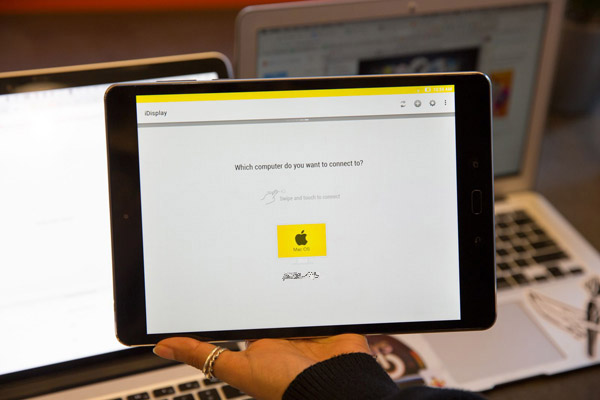
टैबलेट पर एप्लिकेशन उन उपकरणों की एक सूची प्रदर्शित करेगा जिनके साथ टैबलेट कनेक्ट हो सकता है। उस डिवाइस का चयन करें जिसे आप के साथ जोड़ना चाहते हैं, फिर टैबलेट को अपने कंप्यूटर से कनेक्ट करें।
4. अनुकूलन।
कनेक्ट करने के बाद, आप प्रदर्शन आकार समायोजित कर सकते हैं। सेटिंग पृष्ठ पर (टैबलेट पर आईडिस्प्ले एप्लिकेशन में कनेक्शन पृष्ठ के ऊपरी दाएं कोने में गियर आइकन), आप चार अलग-अलग प्रस्तावों में से एक चुन सकते हैं। एक छोटे टैबलेट पर उच्च रिज़ॉल्यूशन बेहतर काम करता है। (कम रिज़ॉल्यूशन का चयन करने से विशाल टेक्स्ट और चित्रों के साथ विंडो प्रदर्शित होगी।)
कंप्यूटर पर, आप iDisplay को बंद करने के लिए सिस्टम ट्रे आइकन पर राइट-क्लिक कर सकते हैं या "डिस्प्ले अरेंजमेंट" विकल्प को प्रदर्शित कर सकते हैं, जो आपको यह चुनने की अनुमति देता है कि आप टैबलेट को मुख्य डिस्प्ले के सापेक्ष कहां रखना चाहते हैं।
टैबलेट के डिस्प्ले का प्रदर्शन वाई-फाई से कनेक्शन की गति के आधार पर भिन्न हो सकता है (एक फास्ट नेटवर्क डिस्प्ले की प्रतिक्रिया में सुधार करेगा), साथ ही टैबलेट के प्रोसेसर और ग्राफिक्स क्षमताओं की गति भी।
कई एप्लिकेशन हैं जो एंड्रॉइड टैबलेट को एक अतिरिक्त टचस्क्रीन मॉनिटर में विंडोज पीसी में बदल देते हैं। वे मुख्य रूप से वाई-फाई के माध्यम से काम करते हैं, जिसका अर्थ है कि दोनों डिवाइस एक ही सबनेट पर होने चाहिए।
इसके लिए क्या है?
टच मिनी-मॉनिटर का उपयोग स्पर्श नियंत्रण के तहत अनुप्रयोगों की सुविधा का परीक्षण करने के लिए किया जा सकता है, इसे जटिल "भारी" गणनाओं के लिए एक टर्मिनल के रूप में इस्तेमाल किया जा सकता है जिसके साथ टैबलेट सामना नहीं कर सकता है, अनुप्रयोग नियंत्रण कक्ष या गैजेट्स और आंकड़ों के लिए एक स्क्रीन के रूप में।
एप्लिकेशन एंड्रॉइड 3.01 या नए, साथ ही विंडोज एक्सपी (32 बिट) या विंडोज 7 (32 या 64 बिट) पर केंद्रित हैं।
IDisplay
कंप्यूटर पर स्थापित करने के लिए, स्क्रीनस्लाइडर वेबसाइट पर जाएं और अपने ओएस संस्करण के लिए प्रोग्राम डाउनलोड करें। स्क्रीनस्लाइडर की सफल स्थापना के बाद, इसका आइकन अधिसूचना क्षेत्र में दिखाई देगा। यदि आप स्क्रीनस्लाइडर आइकन पर बाईं या दाईं ओर क्लिक करते हैं, तो कोई प्रतिक्रिया नहीं होगी, इसलिए प्रारंभ मेनू के माध्यम से आवेदन शुरू करें।
एंड्रॉइड ऐप को Google Play पर $ 0.99 (केवल सूचना के लिए) के लिए बेचा जाता है।

टेबलेट पर स्थापना के बाद, जब आप पहली बार आवेदन शुरू करते हैं, तो आपको डिवाइस का नाम दर्ज करने के लिए प्रेरित किया जाएगा।
संबंध बनाना
कंप्यूटर पर स्क्रीनस्लाइडर एप्लिकेशन से, हम "फाइंड डिवाइसेस" प्रोग्राम के शीर्ष पर लिंक का उपयोग करके अपना टैबलेट ढूंढते हैं। यदि टैबलेट और कंप्यूटर एक ही नेटवर्क या सबनेट पर हैं, और Redfly ScreenSlider काम कर रहा है, तो कुछ ही सेकंड में आपका टैबलेट निर्दिष्ट आईपी पते और आपके द्वारा पहले निर्दिष्ट नाम के साथ उपलब्ध उपकरणों की सूची में दिखाई देगा।
एक बार टैबलेट मिल जाने के बाद उस पर डबल क्लिक करें। टैबलेट स्क्रीन पर पिन कोड वाली एक विंडो दिखाई देगी, जिसे आपको अपने कंप्यूटर पर कनेक्शन स्क्रीन में दर्ज करना होगा। पिन कोड दर्ज करने के बाद, ठीक बटन पर क्लिक करें और इस क्षण से टैबलेट आपके कंप्यूटर के दूसरे मॉनिटर के रूप में विस्तारित डेस्कटॉप मोड में काम करेगा।
पैरामीटर सेट करना
डिफ़ॉल्ट रूप से, स्क्रीनस्लाइडर टैबलेट को विस्तारित डेस्कटॉप मोड में सेट करता है और मानता है कि यह मुख्य मॉनिटर के दाईं ओर स्थित है। इन मापदंडों को बदलने के लिए, कंप्यूटर पर स्क्रीनस्लाइडर लॉन्च करें, "सेटिंग" मेनू का चयन करें और यहां आप पैरामीटर सेटिंग्स को बदल सकते हैं, जैसे कि टैबलेट की स्थिति, आदि।
कैमरे के लिए मॉनिटर खुद करें। केवल तीन हजार रूबल।
इसलिए नहीं कि सामान्य मॉनिटर खरीदने की कोई संभावना नहीं है, बल्कि इसलिए कि मुझे कई चीजें पसंद हैं और इसे खुद करना चाहते हैं, मैंने कैमरे के लिए एचडीएमआई के माध्यम से कनेक्ट करने की क्षमता के साथ एक मॉनिटर बनाने का फैसला किया।
पहले तो टैबलेट को कैमरे से कनेक्ट करने के बारे में सोचा गया था, लेकिन ऑपरेशन में मौजूदा इंटरफेस (वाईफाई और यूएसबी) देरी और कम रिज़ॉल्यूशन देते हैं। और टेबलेट पर मौजूद एचडीएमआई कनेक्टर केवल आउटपुट के रूप में काम कर सकता है, और इनपुट के रूप में, यह भी काम नहीं करेगा। यह हार्डवेयर स्तर पर लागू नहीं है।
इसलिए, मुझे जानकारी मिली कि आप एचडीएमआई नियंत्रक को टैबलेट मैट्रिक्स से सीधे कनेक्ट कर सकते हैं, जो इस मैट्रिक्स के साथ काम करेगा और एचडीएमआई के माध्यम से सिग्नल प्राप्त करेगा।
टेबलेट चुनने में बहुत समय बिताया (उन लोगों से जो आप खरीद सकते हैं विज्ञापनों के लिए महंगा नहीं है)। मैं न्यूनतम आकार करना चाहता था, लेकिन एक ही समय में, अधिकतम रिज़ॉल्यूशन। मैंने माना कि आकार 7 "आदर्श है, मैट्रिक्स N070ICG-LD4 IPS है, संकल्प 1280 * 800 है। इस मैट्रिक्स के साथ सबसे सस्ती टैबलेट टेक्सेट टीएम -7043 एक्सएक्सडी है, मैंने इसे पीटर 200rub से 1tr + शिपिंग के लिए खरीदा था। ग्लास और मैट्रिक्स ही बरकरार थे।
टैबलेट से केवल मैट्रिक्स काम करता है, टैबलेट के रूप में यह अब काम नहीं करेगा, यह नियंत्रक से संचालित होता है। यह सवाल भी पैदा करता है: केवल मैट्रिक्स खरीदना है या नहीं? यह 500-700 रूबल के लिए पाया जा सकता है। लेकिन मैट्रिक्स को कहीं न कहीं रखा जाना चाहिए (केस की जरूरत है) और आपको एक सुरक्षात्मक ग्लास (टच स्क्रीन) की आवश्यकता है, इसलिए एक टैबलेट खरीदते हुए, हम एक बार में आपकी ज़रूरत का हर सामान ले लेते हैं। सिद्धांत रूप में, टैबलेट के लिए बैटरी को उसी मॉनिटर (एक ड्राइवर के माध्यम से जो वोल्टेज को बढ़ाता है, निर्गम मूल्य 100 रूबल है) के लिए संचालित किया जा सकता है, लेकिन कैनन बैटरी अधिक व्यावहारिक हैं क्योंकि उन्हें जल्दी से बदला जा सकता है।
उन लोगों के लिए जिन्हें उच्च रिज़ॉल्यूशन की आवश्यकता है, मुझे केवल 10 "" टैबलेट में ऐसा प्रदर्शन मिला। सबसे ज्यादा बजट है एसर आइकोनिया टैब A700 या A701 1920 * 1200 के संकल्प के साथ, इसे लगभग 3000 रूबल के लिए खरीदा जा सकता है।
चीनी मोबाइल मैट्रिक्स के लिए बहुत सारे नियंत्रक बेचते हैं, आपको एलवीडीएस कनेक्शन के साथ देखना होगा! मैंने इसे अपने मैट्रिक्स के लिए नियंत्रक फ़र्मवेयर की संभावना के बारे में विक्रेता के साथ लिखे जाने के बाद लिया। 
नियंत्रक की लागत डिलीवरी के साथ लगभग 1500r है। नियंत्रक के साथ एक मिनी कीबोर्ड आता है जिसके माध्यम से आप इनपुट का चयन कर सकते हैं और प्रदर्शन (चमक / कंट्रास्ट / रंग, आदि) को समायोजित कर सकते हैं। मैं खरीदा है।
नतीजतन एक मज़ेदार डिवाइस है। 

पावर किसी भी संलग्न किया जा सकता है, मैंने बैटरी एलपी-ई 6 (लोकप्रिय कैनन बैटरी) के लिए एडाप्टर संलग्न किया है। एक बैटरी 2 घंटे तक लगातार चलती है। 
फास्टनर गो प्रो कैमरा (जो हाथ में था) से जुड़ा था। 
नियंत्रक के लिए आवास नहीं था, कोई उपयुक्त भाग नहीं थे, और फिर यह ठंडा हो गया।
मुद्दे की कुल कीमत लगभग 3 हजार रूबल थी। मैं एक साल से नियमित रूप से मॉनिटर का उपयोग कर रहा हूं (जब एक तिपाई के साथ शूटिंग), तो ध्यान केंद्रित करना बहुत सुविधाजनक है। यह कुछ ऐसा दिखता है (मैंने पहले से ही पहिया का गिलास तोड़ दिया)। 
मॉनिटर hdmi के माध्यम से कैमरे द्वारा दी गई हर चीज को प्रदर्शित करता है, मेरे कैमरे (Samsung NX1) में कई डिस्प्ले मोड हैं। ओवर हेड जानकारी के बिना hdmi के लिए एक साफ संकेत देने का अवसर है, लेकिन यह सेवा से संभव है। कैमरा स्क्रीन बंद नहीं होता है जब मॉनिटर जुड़ा होता है (कैमरा विशेषताएं), लेकिन यह सो सकता है यदि आप कैमरे पर बटन 30 सेकंड तक नहीं दबाते हैं, बाहरी निगरानी जबकि अभी भी सक्रिय है। 